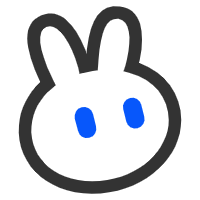clou
clou-
* 回复内容中包含的链接未经审核,可能存在风险,暂不予完整展示!歌曲名:Nero
歌手:Fats Waller
专辑:Rakehell"S Revels
Nero
Vanilla Ninja
Nero
He can be anywhere on earth
And still be there for you
Ooh Nero
He can do anything in life
While you"re feeling lost and lonely
But I swear - he will care
Nero
Only when dreams have died
It"s time to say goodbye
Oooh Nero
You can stand any pain
With a smile on your face - I swear
Nero
Just smile
So destiny won"t keep you crying
Nero
Let your heartlight find a way
Let everybody know what you say
Nero
He can bear anything
Except your tears - I swear
Ooh Nero
He can fight anyone
But he"s caught in your love - I swear
Nero ...
Only when dreams have died
It"s time to say goodbye
Oooh Nero
You can stand any pain
With a smile on your face - I swear
Nero
He can be anywhere
And still be there for you
Ooh Nero
I see you standing there
With a smile on your face - I swear
http://music.b***.com/song/7392707
nero怎么刻盘?
分类: 电脑/网络 >> 软件 >> 其他软件 问题描述: 请简洁的告诉我 解析: 一、刻录普通数据光盘 1.选择光盘类型 将需要刻录的文件拷贝到一个新文件夹中(如临时刻录文件夹),将刻录盘 (CD-R或CD-RW)插入刻录机。启动Nero,首先出现的是"Nero向导”。 我们选择“编辑新的光盘”。然后按照提示依次选择“数据光盘→编辑新的数据光盘”,此时Nero向导提示我们点击“完成”进入主界面。 提示:建议刻录前对C盘与D盘进行一次磁盘检查与整理的操作,并用杀毒软件对系统进行扫描。 2.编辑刻录文件 Nero的主界面除了标题栏、菜单栏、工具栏之外,中间那两个类似资源管理器的窗口便是工作区——左边的窗口是刻录窗口,右边的窗口是“文件浏览器”,只要在该窗口中找到要刻录的文件,然后拖放到左边的刻录窗口,便完成了刻录光盘的编辑工作。 以刻录D盘“临时刻录文件夹”中的数据为例,首先我们在“文件浏览器”中展开 D盘,选中“临时刻录文件夹”,此时“文件浏览器”右边的窗口栏中便出现了该文件中所有的文件。 然后在“文件浏览器”中选中需要刻录的文件,按住鼠标左键不放,将其拖放到主界面最左边的那个“刻录窗口”中就行了。 提示:也可以在“文件浏览器”中右键单击要刻录的文件或文件夹,选择右键菜单中的“复制”,然后将鼠标移到“刻录窗口”,右键单击该窗口的空白区域,选择右键菜单中的“粘贴”。 当我们往“刻录窗口”添加文件时,主界面下面的信息栏还有一条变化的蓝色线条,它显示的就是当前“刻录窗口”中所有文件的总容量。 由于目前大部分刻录盘的容量都是650MB,所以信息栏的“650MB”处有一条黄色的标示线;不过市场上也有部分刻录盘的容量为700MB(普通刻录盘的极限容量),所以信息栏的“700MB”处有一条红色的警告线。 如何确定刻录盘的容量呢?首先可通过刻录盘的性能标示来确定,一般刻录盘都标有“650MB”或“700MB”等字样;另外也可通过Nero来检测:点击菜单栏中的“刻录机”,选择下拉菜单中的“光盘信息”(快捷键:Ctrl+I),很快就会弹出一个信息窗口。 3.正式刻录 编辑好刻录文件之后即可开始正式刻录:点击工具栏上的(刻录)按钮,或者点击“文件→写入光盘”,便进入了刻录界面。 Nero给了我们三个选择: 测试:由Nero对刻录进行模拟操作,以便检查待刻文件是否有数据错误; 测试并刻录:先对待刻文件进行模拟刻录,如没有错误的话则正式刻录; 刻录:不进行模拟刻录直接刻录。为保证成功刻录,建议选择“测试并刻录”。 提示:当Nero进行刻录时,一定得等到Nero弹出一个“刻录完毕”的信息窗口才能确认刻录完成,中途不要去按刻录机的退盘按钮。 二、刻录音乐CD光盘 将自己收录的好歌刻录成一张“珍藏版"CD是许多音乐爱好者的梦想,知道了刻录数据光盘之后,我们就可以利用Nero刻录这样的CD了。 常规的刻录软件在刻录CD时只能刻录 WAV格式的音频文件,而Nero的功能要强大得多——不仅支持WAV,还支持将MP3直接刻录成CD。 启动Nero向导后,选择“编辑新的光盘”,然后选择“音频光盘”,此时Nero向导会提示你:不建议使用 CD-RW来制作音乐CD,因为有很多音响不能读取这种光盘。点击“完成”按钮后,便进入了主界面——窗口的右边仍然是“文件浏览器”,不过左边的“刻录窗口”变成了“轨道”模式。 首先通过“文件浏览器”找到需要刻录的音乐文件(WAV、MP3、DAT等格式的音频文件),然后用鼠标将这些文件拖放到左边的“刻录窗口”中。Nero的转换功能非常强大,当你将MP3拖放到“刻录窗口”时,它已经对MP3进行了检测与转换,此时状态栏会显示要刻录的音轨所占用盘片容量的大小及文件信息。 Nero的强大不仅仅体现在音频格式的转换上,它还自带了音频编辑软件——在“刻录窗口”选中一首歌,点击“刻录窗口”上的“编辑”按钮便能启动Nero的音频编辑软件。 在对音频进行整理、编辑之后,点击工具栏上的“刻录”按钮便能刻录CD了。 三、复制光盘 首先将要刻录的源盘(母盘)插入光驱中,然后再插入一张空白刻录盘到刻录机中。 启动Nero向导,选择“复制光盘”,然后确定源盘所在的位置(选择源盘所在的光驱)就行了。有一点要注意——界面的左下角有一个“快速复制”选项,当选中它后,Nero在复制光盘时会直接将源盘中的文件刻录到刻录盘中。由于直接复制容易出现问题,所以不建议选取此模式。 四、刻录引导光盘 Windows 98启动软盘大家都很熟悉,引导光盘简单点说就是启动盘的光盘版。这种光盘能从光驱引导计算机启动,因此用它来代替启动软盘非常实用。 1.准备启动软盘 引导光盘需要第三方磁盘提供引导程序才行,首先准备一张Windows 98启动软盘。 2.设置参数 启动Nero向导后,点击画面右下角的“关闭向导”便进入了Nero的“专家模式”。 该窗口的左侧是功能列表框,里面依次放置了CD-ROM、音频CD、VCD等功能按钮,当点击某个按钮后,窗口的右侧就会出现相应的设置选项卡。 将Windows启动软盘插入软驱后,在功能列表框中点击"BOOT"按钮,此时窗口的右侧出现七个相关的设置选项卡。在这七个选项卡中,最重要的是后面几个选项,下面简单介、绍一下设置方法。 ①启动:Nero除了可以用系统软盘作为引导程序的来源外,还可以将*.img映像文件和硬盘系统作为引导盘的源盘。不过这两项操作有一定难度,所以建议用软盘作为源文件,同时也不要启用“专家设置”。 ②ISO:在“文件/目录名长度”中选择第二项——"ISO 2级”,在“字符集”中选择“多字节”,另外将“放宽ISO限制”下的三个选项全部选中。 ③标注:在该选项中我们能编辑刻录盘的卷标、系统标示、卷集等信息,不过一般只需输入“卷标”即可。在输入卷标时有一个小诀窍——如果想输入中文卷标,得首先将中文输入到“记事本”中,然后从“记事本”中复制到卷标栏。 ④杂项:一定要将“缓存”下面的两个选项选中,否则刻录时很容易出错。 ⑤刻录:该选项非常重要,首先得将“操作”下面的前三个选项选中,即“测定最高速度”、“模拟”、“写入”,至于“关闭光盘”则不要选;“写入速度”可以用默认值,“写入模式”建议选择“轨道一次刻录”(默认值)。 将上述参数填好后,点击“新建”按钮进入Nero的主界面,至于后面的操作方法就不用多说了——完全与刻录普通数据光盘一样。 五、刻录VCD光盘 启动Nero后,进入“专家模式”,然后在新建专辑窗口左侧的功能列表框中点击“VCD”按钮,然后设置参数:在VCD选项卡中将“编码分辨率”选为“PAL”;Nero也能制作2.0版的VCD,你只要在“菜单”选项中设置好各项参数即可。但对于初级用户来说,没有必要制作2.0版的VCD。因此,建议初学者不要选择菜单选项中的“允许菜单”,直接点击“新建”进入程序主界面即可。 在“刻录窗口”中,Nero已经自动创建了VCD光盘中必需的几个目录,我们现在要做的是——从“文件浏览器”中将需要刻录的视频文件拖放到界面左下角的“轨道”窗口中。 在拖放文件时,Nero会自动检测文件的合法性,对于不符合VCD标准的MPEG文件它会报警。 提示:如果你刻录的是多段MPEG文件,一定要注意文件的排列顺序,最后按照一般的刻录操作程序完成刻录工作。 六、刻录多区段光盘 多区段刻录就是把光盘划分成多个记录区域,这样就可以多次写入数据。比如在一张刻录盘上,你可以先刻录 100MB文件,以后需要的时候可以再往该光盘剩余的空间上面刻录新的数据。 启动Nero并进入“专家模式”,点击功能列表框中的“ISO”按钮,第一次刻录时在“多区段”选项卡中选择“开始多区段光盘”,其它设置根据自己的需要设定,但有一点要注意——在“刻录”选项卡中,一定不要勾选“关闭光盘”。然后按照一般的操作方法进行编辑、刻录。 以后如果需要往这张光盘添加数据时,先把该光盘放到刻录机中,然后进入“专家模式”,点击“ISO”功能按钮,在多区段选项卡中选择“继续多区段光盘”,然后点击“新建”进入主界面中。此时你会发现刻录盘中原来的数据都显示在“刻录窗口”中,我们现在只需再根据需要添加新数据即可。 提示:刻录多段光盘是一个非常实用的功能,不过因为需要在光盘上建立特殊的链接区,所以要浪费一定的磁盘空间。 七、威力无比的超刻功能 你有办法将一个710MB的文件刻录到一张只有700MB的刻录盘上吗?Nero的这种“超刻”功能能够突破常规的CD-R容量限制,让你做到700MB的刻录盘装上 710MB甚至更多的东西。 要使用Nero的这项特殊功能,首先得保证刻录机支持超刻。具体的检测方法是:点击菜单栏中的“刻录机→选择刻录机”。 如果刻录机支持超刻,我们就能体验该功能了:点击“文件→参数选项”,进入参数设置窗口后点击其“专家功能”选项卡,勾选“打开超量刻录功能”,然后设定要超刻的范围。注意,最好将超刻的范围设置在正常大小的10%以下,否则极易出现问题。 设定好参数后就可以按照一般的刻录方法来进行超刻了,需要注意的是:不能使用多区段刻录模式,在点击“ISO”功能按钮后,在“多区段”选项卡中选择“无多区段”,然后在“刻录”选项卡中选中“关闭光盘”,另外将“写入模式”改为“光盘一次刻录(DAO)”。 zjjzxj.fangwen2023-07-20 02:43:361
如何用NERO刻录蓝光光盘
用NERO刻录蓝光光盘的步骤为第一步将空白的光盘放入刻录机中, 第二步启动Nero刻录软件进入Nero Express刻录界面, 第三部单击映像、项目、复制,光盘映像或保存的项目进入界面。找到系统光盘映像即ISO文件所在位置,通过双击来选定, 写入速度不要太快,注意写入单选框,勾选上刻录后检验光盘数据用来检验光盘是否刻录成功。设置好之后可以点击刻录按钮来刻录。刻录完毕之后光驱会自动弹出。如果系统映像没有问题,刻录过程没有出现错误,那么可以用刻好的光盘来安装喜欢的系统。2023-07-20 02:43:451
nero各版本音质对比
nero软件nero6和nero7是一个阶段也就是基本刻录。nero8和nero9是一个阶段专业刻录,以后的是多媒体刻录Essentials Edition是基本版,这个版本就是简化版 没有其他如编辑媒体之类的辅助功能。Premium Edition和Ultra Edition基本上是一样的。欧洲发行的最高版本命名为称Premium Edition(白金版),北美的发行版称Ultra Edition(这个是增强版的意思)。细节上只有一个组件有区别Premium有nero search,Ultra有Nero PhotoShow ExpressNero 7 Ultra Edition 为最终完整版(2CD),并且有几个套件的版本也进行了升级,包括手册教程。Nero Burning ROM和Nero Express功能没有差别主要区别就是在界面上Nero Burning ROM界面类似于企业软件..可更改的选项丰富菜单选择多,比较烦琐,适用于高级用户Nero Express是一个向导式的软件,界面直观选项较少所有常见操作已经设置好模式,只要简单添加文件进行少许设置就可以轻松完成刻录,Nero Express适用于家庭用户以及新手使用。neno是专业的刻录软件,要选取正规渠道下载软件2023-07-20 02:43:521
如何使用Nero刻录软件.
Nero刻录软件使用方法如下:1、打开Nero软件。2、根据光盘类型,选择刻录类型,以刻录数据光盘为例,选择“数据光盘”一栏中的“数据光盘”。3、单击“添加”按钮,选择要刻录的文件。4、添加完毕,单击“下一步”按钮。5、点击“刻录”按钮。6、开始刻录文件。7、刻录成功点击“确定”。8、单击“下一步”按钮。9、点击右上角关闭软件即可。2023-07-20 02:44:011
Nero是什么?
德国产的光盘烧录软件比较流行现在最新版本是Nero72023-07-20 02:44:593
nero是什么意思
Nero是一个意大利语单词,意思是黑色,同时也是古罗马皇帝尼禄·克劳狄乌斯·德鲁苏斯·日耳曼尼库斯的名字(真无聊),同时也有同名刻录软件2023-07-20 02:45:204
用Nero刻录光盘的步骤?怎么刻录
怎样用NERO刻录光盘:1.安装一台刻录机。先要确定你的刻录机是哪一种?是DVD刻录机(DVD-RW、DVD-RAM)还是CD刻录机(CD-RW)?如果是前者,可以刻录DVD和CD两种空白盘。如果是后者,只能刻录CD空白盘。笔记本一般配置的是康宝机,这种刻录机只能刻录CD光盘,不能刻录DVD光盘。2. 安装一个刻录软件。每个刻录软件的刻录步骤和方法都不同。以常用的NERO 6.0来举例(其他版本大同小异):打开软件,先选择右上角的光盘类别,如 DVD还是CD。接着选择要刻录的分类,如“数据”、“音频”、“照片和视频”、“复制和备份”等。接着在下拉菜单里选择刻录光盘的类别,接着添加要刻的文件,确定后,下一步选择刻录光驱、刻录速度、刻录张数等,点“刻录”即可。如果是保存文件、数据或在电脑光驱上播放,就选择“数据”项;如果是用来在DVD机上播放,就选择“照片和视频”项。如果是刻录音乐光盘,就选择“音频”项。刻录DVD视频光盘,添加的视频文件格式必须是VOB或BUPIFO格式。如果添加的文件格式是软件不支持的格式,要先用转换软件进行转换(如格式工厂等),转换成软件支持的格式后,再添加刻录。NERO的版本很多,刻录方法有些差别,但大同小异。高版本的支持的格式要多一些。2023-07-20 02:45:292
NERO怎么刻录光盘
打开NERO窗口,最上边的是数据光盘,点击进入,会出来一个窗口,最上边还会出来四个字数据光盘,左键点击进入,会出来一个对话框,右上方,有"添加"两个字,点击,还会出来个对话框,让你选择电脑中的内容,你选择光驱那个选项<或者找到你存放在电脑中的系统程序,全选,进入的NERO,然后点击右下边的下一步,连续点两次,会有刻录出现,最后点刻录,放也刻录机空白DVD光盘,刻录开始,最后完成刻录2023-07-20 02:46:183
NERO是什么意思
一款刻录软件的名字2023-07-20 02:46:414
Nero是什么意思
NERO 就是尼奥,就这么简单.楼上的说这么多干嘛?2023-07-20 02:46:496
如何使用nero我快急死了!!!!!!!!!!!!!
分类: 电脑/网络 >> 软件 >> 其他软件 问题描述: 如何用NERO把软件刻录到光盘上的详细步骤 解析: 用Nero轻松刻录光盘 Nero Burning ROM (以下简称Nero)是一款非常优秀的刻录软件,不仅操作简单,功能也非常强大,是刚接触光盘刻录用户的首选刻录软件。 软件基本信息软件名称:Nero Burning ROM 最新版本:5.5.8.2 软件大小:11.4MB 软件性质:共享软件 适用平台:Wind 9X/Me/2000/XP 下载网址:nero/eng/index 先安装英文版软件,接着将中文包解压缩到Nero的安装目录下载后,即完成了中文包的安装。 一、刻录普通数据光盘 1.选择光盘类型 将需要刻录的文件拷贝到一个新文件夹中(如临时刻录文件夹),将刻录盘 (CD-R或CD-RW)插入刻录机。启动Nero,首先出现的是"Nero向导”。 我们选择“编辑新的光盘”。然后按照提示依次选择“数据光盘→编辑新的数据光盘”,此时Nero向导提示我们点击“完成”进入主界面。 提示:建议刻录前对C盘与D盘进行一次磁盘检查与整理的操作,并用杀毒软件对系统进行扫描。 2.编辑刻录文件 Nero的主界面除了标题栏、菜单栏、工具栏之外,中间那两个类似资源管理器的窗口便是工作区——左边的窗口是刻录窗口,右边的窗口是“文件浏览器”,只要在该窗口中找到要刻录的文件,然后拖放到左边的刻录窗口,便完成了刻录光盘的编辑工作。 以刻录D盘“临时刻录文件夹”中的数据为例,首先我们在“文件浏览器”中展开 D盘,选中“临时刻录文件夹”,此时“文件浏览器”右边的窗口栏中便出现了该文件中所有的文件。 然后在“文件浏览器”中选中需要刻录的文件,按住鼠标左键不放,将其拖放到主界面最左边的那个“刻录窗口”中就行了。 提示:也可以在“文件浏览器”中右键单击要刻录的文件或文件夹,选择右键菜单中的“复制”,然后将鼠标移到“刻录窗口”,右键单击该窗口的空白区域,选择右键菜单中的“粘贴”。 当我们往“刻录窗口”添加文件时,主界面下面的信息栏还有一条变化的蓝色线条,它显示的就是当前“刻录窗口”中所有文件的总容量。 由于目前大部分刻录盘的容量都是650MB,所以信息栏的“650MB”处有一条黄色的标示线;不过市场上也有部分刻录盘的容量为700MB(普通刻录盘的极限容量),所以信息栏的“700MB”处有一条红色的警告线。 如何确定刻录盘的容量呢?首先可通过刻录盘的性能标示来确定,一般刻录盘都标有“650MB”或“700MB”等字样;另外也可通过Nero来检测:点击菜单栏中的“刻录机”,选择下拉菜单中的“光盘信息”(快捷键:Ctrl+I),很快就会弹出一个信息窗口。 3.正式刻录 编辑好刻录文件之后即可开始正式刻录:点击工具栏上的(刻录)按钮,或者点击“文件→写入光盘”,便进入了刻录界面。 Nero给了我们三个选择: 测试:由Nero对刻录进行模拟操作,以便检查待刻文件是否有数据错误; 测试并刻录:先对待刻文件进行模拟刻录,如没有错误的话则正式刻录; 刻录:不进行模拟刻录直接刻录。为保证成功刻录,建议选择“测试并刻录”。 提示:当Nero进行刻录时,一定得等到Nero弹出一个“刻录完毕”的信息窗口才能确认刻录完成,中途不要去按刻录机的退盘按钮。 二、刻录音乐CD光盘 将自己收录的好歌刻录成一张“珍藏版"CD是许多音乐爱好者的梦想,知道了刻录数据光盘之后,我们就可以利用Nero刻录这样的CD了。 常规的刻录软件在刻录CD时只能刻录 WAV格式的音频文件,而Nero的功能要强大得多——不仅支持WAV,还支持将MP3直接刻录成CD。 启动Nero向导后,选择“编辑新的光盘”,然后选择“音频光盘”,此时Nero向导会提示你:不建议使用 CD-RW来制作音乐CD,因为有很多音响不能读取这种光盘。点击“完成”按钮后,便进入了主界面——窗口的右边仍然是“文件浏览器”,不过左边的“刻录窗口”变成了“轨道”模式。 首先通过“文件浏览器”找到需要刻录的音乐文件(WAV、MP3、DAT等格式的音频文件),然后用鼠标将这些文件拖放到左边的“刻录窗口”中。Nero的转换功能非常强大,当你将MP3拖放到“刻录窗口”时,它已经对MP3进行了检测与转换,此时状态栏会显示要刻录的音轨所占用盘片容量的大小及文件信息。 Nero的强大不仅仅体现在音频格式的转换上,它还自带了音频编辑软件——在“刻录窗口”选中一首歌,点击“刻录窗口”上的“编辑”按钮便能启动Nero的音频编辑软件。 在对音频进行整理、编辑之后,点击工具栏上的“刻录”按钮便能刻录CD了。 三、复制光盘 首先将要刻录的源盘(母盘)插入光驱中,然后再插入一张空白刻录盘到刻录机中。 启动Nero向导,选择“复制光盘”,然后确定源盘所在的位置(选择源盘所在的光驱)就行了。有一点要注意——界面的左下角有一个“快速复制”选项,当选中它后,Nero在复制光盘时会直接将源盘中的文件刻录到刻录盘中。由于直接复制容易出现问题,所以不建议选取此模式。 四、刻录引导光盘 Windows 98启动软盘大家都很熟悉,引导光盘简单点说就是启动盘的光盘版。这种光盘能从光驱引导计算机启动,因此用它来代替启动软盘非常实用。 1.准备启动软盘 引导光盘需要第三方磁盘提供引导程序才行,首先准备一张Windows 98启动软盘。 2.设置参数 启动Nero向导后,点击画面右下角的“关闭向导”便进入了Nero的“专家模式”。 该窗口的左侧是功能列表框,里面依次放置了CD-ROM、音频CD、VCD等功能按钮,当点击某个按钮后,窗口的右侧就会出现相应的设置选项卡。 将Windows启动软盘插入软驱后,在功能列表框中点击"BOOT"按钮,此时窗口的右侧出现七个相关的设置选项卡。在这七个选项卡中,最重要的是后面几个选项,下面简单介、绍一下设置方法。 ①启动:Nero除了可以用系统软盘作为引导程序的来源外,还可以将*.img映像文件和硬盘系统作为引导盘的源盘。不过这两项操作有一定难度,所以建议用软盘作为源文件,同时也不要启用“专家设置”。 ②ISO:在“文件/目录名长度”中选择第二项——"ISO 2级”,在“字符集”中选择“多字节”,另外将“放宽ISO限制”下的三个选项全部选中。 ③标注:在该选项中我们能编辑刻录盘的卷标、系统标示、卷集等信息,不过一般只需输入“卷标”即可。在输入卷标时有一个小诀窍——如果想输入中文卷标,得首先将中文输入到“记事本”中,然后从“记事本”中复制到卷标栏。 ④杂项:一定要将“缓存”下面的两个选项选中,否则刻录时很容易出错。 ⑤刻录:该选项非常重要,首先得将“操作”下面的前三个选项选中,即“测定最高速度”、“模拟”、“写入”,至于“关闭光盘”则不要选;“写入速度”可以用默认值,“写入模式”建议选择“轨道一次刻录”(默认值)。 将上述参数填好后,点击“新建”按钮进入Nero的主界面,至于后面的操作方法就不用多说了——完全与刻录普通数据光盘一样。 五、刻录VCD光盘 启动Nero后,进入“专家模式”,然后在新建专辑窗口左侧的功能列表框中点击“VCD”按钮,然后设置参数:在VCD选项卡中将“编码分辨率”选为“PAL”;Nero也能制作2.0版的VCD,你只要在“菜单”选项中设置好各项参数即可。但对于初级用户来说,没有必要制作2.0版的VCD。因此,建议初学者不要选择菜单选项中的“允许菜单”,直接点击“新建”进入程序主界面即可。 在“刻录窗口”中,Nero已经自动创建了VCD光盘中必需的几个目录,我们现在要做的是——从“文件浏览器”中将需要刻录的视频文件拖放到界面左下角的“轨道”窗口中。 在拖放文件时,Nero会自动检测文件的合法性,对于不符合VCD标准的MPEG文件它会报警。 提示:如果你刻录的是多段MPEG文件,一定要注意文件的排列顺序,最后按照一般的刻录操作程序完成刻录工作。 六、刻录多区段光盘 多区段刻录就是把光盘划分成多个记录区域,这样就可以多次写入数据。比如在一张刻录盘上,你可以先刻录 100MB文件,以后需要的时候可以再往该光盘剩余的空间上面刻录新的数据。 启动Nero并进入“专家模式”,点击功能列表框中的“ISO”按钮,第一次刻录时在“多区段”选项卡中选择“开始多区段光盘”,其它设置根据自己的需要设定,但有一点要注意——在“刻录”选项卡中,一定不要勾选“关闭光盘”。然后按照一般的操作方法进行编辑、刻录。 以后如果需要往这张光盘添加数据时,先把该光盘放到刻录机中,然后进入“专家模式”,点击“ISO”功能按钮,在多区段选项卡中选择“继续多区段光盘”,然后点击“新建”进入主界面中。此时你会发现刻录盘中原来的数据都显示在“刻录窗口”中,我们现在只需再根据需要添加新数据即可。 提示:刻录多段光盘是一个非常实用的功能,不过因为需要在光盘上建立特殊的链接区,所以要浪费一定的磁盘空间。 七、威力无比的超刻功能 你有办法将一个710MB的文件刻录到一张只有700MB的刻录盘上吗?Nero的这种“超刻”功能能够突破常规的CD-R容量限制,让你做到700MB的刻录盘装上 710MB甚至更多的东西。 要使用Nero的这项特殊功能,首先得保证刻录机支持超刻。具体的检测方法是:点击菜单栏中的“刻录机→选择刻录机”。 如果刻录机支持超刻,我们就能体验该功能了:点击“文件→参数选项”,进入参数设置窗口后点击其“专家功能”选项卡,勾选“打开超量刻录功能”,然后设定要超刻的范围。注意,最好将超刻的范围设置在正常大小的10%以下,否则极易出现问题。 设定好参数后就可以按照一般的刻录方法来进行超刻了,需要注意的是:不能使用多区段刻录模式,在点击“ISO”功能按钮后,在“多区段”选项卡中选择“无多区段”,然后在“刻录”选项卡中选中“关闭光盘”,另外将“写入模式”改为“光盘一次刻录(DAO)”。2023-07-20 02:47:021
刻录工具NERO
Nero Burning ROM 7.0.1.2 精简版 :http://www.ylmf.net/downinfo/290.htmlNero 6.6.1.4 简体中文 雨林木风版 :http://www.ylmf.net/downinfo/246.html2023-07-20 02:47:212
怎样使用nero软件擦除光盘
使用Nero擦出光盘数据,光盘必须是可写擦型的。一般光盘只是可以写入,并不能擦除。Nero刻录软件上本身就有擦除功能(在工具里)。2023-07-20 02:47:301
如何用Nero刻录音乐CD?
目前有三种方法将APE文件刻成CD格式: A.APE->WAV->CD 这是最通用的方法,对于APEImage和多文件的APE均适用,不过也是最繁琐的 一般来说,如是单曲的APE,只要用MONKEY‘S AUDIO解压成WAV文件就可以直接刻录了。如果是全盘镜象文件一般带有一个后缀为.CUE的文件,那是分曲时间文件,你先把APE文件解压,然后打开NERO,找到刻录器--刻录镜象文件,载入.CUE文件即可! 注:如果提示CUE文件错误,那么请用记事本打开CUE文件,在找到下面这行:FILE "CDImage.ape" WAVE(一般来说是从上往下数第三行)把CDIMAGE.APE改为CDIMAGE.WAV即可。CDIMAGE要和你的APE文件同名,并且APE文件和CUE文件要放在同一目录下! B.使用EAC刻录CD EAC的刻录功能直接支持APE格式,是目前APE->CD最为方便的方式 在EAC中菜单Tools->Write cd-r打开EAC的烧录功能: 1)如果有现成的cue文件就比较简单,直接导入cue文件就行了。需要注意的,cue里音轨文件的路径和名称必须正确,关于cue的详细内容可以参考问题2。 2)如果没有cue文件,而下载的文件是每个音轨单独对应一个ape,则与nero里把wav或者mp3文件刻成cd类似,一个一个文件分别导入,导入命令在layout菜单下(一般建议使用“Append files as new track (Index 1)”),直接拖放也可以 C使用APE Plugin for Nero 安装了ape plugin for nero,就可以像用wav、mp3刻cd一样,直接在nero里拖放就成。插件下载地址:Mausau"s audio plugins for Nero Burning ROM里面还有其他的audio plugins for Nero,常见音频格式都有了。安装插件方法:把plugin DLL解压缩到“:Program FilesCommon FilesAheadAudioPlugins”目录,Nero版本要求5.5.9.0以上。(MS是指单个APE文件....) 注:这个Ape plugin for Nero的早期版本存在一个重大BUG:如果用Nero导入CUE刻录APEImage->CD,看上去刻录可以正常完成,音轨数和时间显示什么的也一切正常。但是,播放一下刻出来CD——所有音轨的内容都和第一条音轨一样! 如果是多个APE刻CD,没有这个问题,一切正常。目前的最新版本(1.0.0.37)已经修正了这个bug,请大家去下载最新版本。如果你的机器够快,那么安装这个插件用nero直接刻录Ape->CD也是一个不错的选择 。 但需要注意的是,不要选择太高的速度来刻录。(12速<X<24速),太快的话,NERO会出错2023-07-20 02:47:391
怎么使用Nero 11 刻录系统光盘?
http://user.qzone.qq.com/527338644/blog/1312963981倒也没必要是11 你看看这个 我自己整的 用的是NERO7的 直接搞定2023-07-20 02:47:462
用nero刻录DVD,添加文件时提示说不支持文件格式???
光把格式转换为VOB格式是不行的,一个完整的DVD光盘格式应包含菜单文件,备份文件,信息文件与视频文件4部分,VOB仅仅是视频文件,是不能直接刻录DVD的,需要用DVD制作软件制作,比如Adobe Encore 、Nero Vision Express等等。2023-07-20 02:47:564
使用nero刻录电影
是DVD刻录么?2023-07-20 02:48:227
怎么使用Nero刻录光盘
中文界面的很简单啊2023-07-20 02:48:392
Nero Burning Rom v7.0.1.2怎么使用
晕,里面包含的东西太多,谁懂你要刻什么玩意,系统盘还是视频盘,还是数据,这个要选的,自己多捣鼓几下就会了,只要知道自己刻什么玩意该选哪种模式就很简单了2023-07-20 02:49:282
Nero软件光盘一次刻录轨道一次刻录光盘一次刻录/96
没看明白你的问题,什么刻录一次轨道 麻烦你说明白点2023-07-20 02:49:492
NERO里的选项详细使用方法
网上找的,希望能帮到你一、刻录普通数据光盘 1.选择光盘类型 将需要刻录的文件拷贝到一个新文件夹中(如临时刻录文件夹),将刻录盘 (CD-R或CD-RW)插入刻录机。启动Nero,首先出现的是"Nero向导”。 我们选择“编辑新的光盘”。然后按照提示依次选择“数据光盘→编辑新的数据光盘”,此时Nero向导提示我们点击“完成”进入主界面。 提示:建议刻录前对C盘与D盘进行一次磁盘检查与整理的操作,并用杀毒软件对系统进行扫描。 2.编辑刻录文件 Nero的主界面除了标题栏、菜单栏、工具栏之外,中间那两个类似资源管理器的窗口便是工作区——左边的窗口是刻录窗口,右边的窗口是“文件浏览器”,只要在该窗口中找到要刻录的文件,然后拖放到左边的刻录窗口,便完成了刻录光盘的编辑工作。 以刻录D盘“临时刻录文件夹”中的数据为例,首先我们在“文件浏览器”中展开 D盘,选中“临时刻录文件夹”,此时“文件浏览器”右边的窗口栏中便出现了该文件中所有的文件。 然后在“文件浏览器”中选中需要刻录的文件,按住鼠标左键不放,将其拖放到主界面最左边的那个“刻录窗口”中就行了。 提示:也可以在“文件浏览器”中右键单击要刻录的文件或文件夹,选择右键菜单中的“复制”,然后将鼠标移到“刻录窗口”,右键单击该窗口的空白区域,选择右键菜单中的“粘贴”。 当我们往“刻录窗口”添加文件时,主界面下面的信息栏还有一条变化的蓝色线条,它显示的就是当前“刻录窗口”中所有文件的总容量。 由于目前大部分刻录盘的容量都是650MB,所以信息栏的“650MB”处有一条黄色的标示线;不过市场上也有部分刻录盘的容量为700MB(普通刻录盘的极限容量),所以信息栏的“700MB”处有一条红色的警告线。 如何确定刻录盘的容量呢?首先可通过刻录盘的性能标示来确定,一般刻录盘都标有“650MB”或“700MB”等字样;另外也可通过Nero来检测:点击菜单栏中的“刻录机”,选择下拉菜单中的“光盘信息”(快捷键:Carlit+1),很快就会弹出一个信息窗口。 3.正式刻录 编辑好刻录文件之后即可开始正式刻录:点击工具栏上的(刻录)按钮,或者点击“文件→写入光盘”,便进入了刻录界面。 Nero给了我们三个选择: 测试:由Nero对刻录进行模拟操作,以便检查待刻文件是否有数据错误; 测试并刻录:先对待刻文件进行模拟刻录,如没有错误的话则正式刻录; 刻录:不进行模拟刻录直接刻录。为保证成功刻录,建议选择“测试并刻录”。 提示:当Nero进行刻录时,一定得等到Nero弹出一个“刻录完毕”的信息窗口才能确认刻录完成,中途不要去按刻录机的退盘按钮。 二、刻录音乐CD光盘 将自己收录的好歌刻录成一张“珍藏版"CD是许多音乐爱好者的梦想,知道了刻录数据光盘之后,我们就可以利用Nero刻录这样的CD了。 常规的刻录软件在刻录CD时只能刻录 WAV格式的音频文件,而Nero的功能要强大得多——不仅支持WAV,还支持将MP3直接刻录成CD。 启动Nero向导后,选择“编辑新的光盘”,然后选择“音频光盘”,此时Nero向导会提示你:不建议使用 CD-RW来制作音乐CD,因为有很多音响不能读取这种光盘。点击“完成”按钮后,便进入了主界面——窗口的右边仍然是“文件浏览器”,不过左边的“刻录窗口”变成了“轨道”模式。 首先通过“文件浏览器”找到需要刻录的音乐文件(WAV、MP3、DAT等格式的音频文件),然后用鼠标将这些文件拖放到左边的“刻录窗口”中。Nero的转换功能非常强大,当你将MP3拖放到“刻录窗口”时,它已经对MP3进行了检测与转换,此时状态栏会显示要刻录的音轨所占用盘片容量的大小及文件信息。 Nero的强大不仅仅体现在音频格式的转换上,它还自带了音频编辑软件——在“刻录窗口”选中一首歌,点击“刻录窗口”上的“编辑”按钮便能启动Nero的音频编辑软件。 在对音频进行整理、编辑之后,点击工具栏上的“刻录”按钮便能刻录CD了。 三、复制光盘 首先将要刻录的源盘(母盘)插入光驱中,然后再插入一张空白刻录盘到刻录机中。 启动Nero向导,选择“复制光盘”,然后确定源盘所在的位置(选择源盘所在的光驱)就行了。有一点要注意——界面的左下角有一个“快速复制”选项,当选中它后,Nero在复制光盘时会直接将源盘中的文件刻录到刻录盘中。由于直接复制容易出现问题,所以不建议选取此模式。 四、刻录引导光盘 Windows 98启动软盘大家都很熟悉,引导光盘简单点说就是启动盘的光盘版。这种光盘能从光驱引导计算机启动,因此用它来代替启动软盘非常实用。 1.准备启动软盘 引导光盘需要第三方磁盘提供引导程序才行,首先准备一张Windows 98启动软盘。 2.设置参数 启动Nero向导后,点击画面右下角的“关闭向导”便进入了Nero的“专家模式”。 该窗口的左侧是功能列表框,里面依次放置了CD-ROM、音频CD、VCD等功能按钮,当点击某个按钮后,窗口的右侧就会出现相应的设置选项卡。 将Windows启动软盘插入软驱后,在功能列表框中点击"BOOT"按钮,此时窗口的右侧出现七个相关的设置选项卡。在这七个选项卡中,最重要的是后面几个选项,下面简单介、绍一下设置方法。 ①启动:Nero除了可以用系统软盘作为引导程序的来源外,还可以将*.img映像文件和硬盘系统作为引导盘的源盘。不过这两项操作有一定难度,所以建议用软盘作为源文件,同时也不要启用“专家设置”。 ②ISO:在“文件/目录名长度”中选择第二项——"ISO 2级”,在“字符集”中选择“多字节”,另外将“放宽ISO限制”下的三个选项全部选中。 ③标注:在该选项中我们能编辑刻录盘的卷标、系统标示、卷集等信息,不过一般只需输入“卷标”即可。在输入卷标时有一个小诀窍——如果想输入中文卷标,得首先将中文输入到“记事本”中,然后从“记事本”中复制到卷标栏。 ④杂项:一定要将“缓存”下面的两个选项选中,否则刻录时很容易出错。 ⑤刻录:该选项非常重要,首先得将“操作”下面的前三个选项选中,即“测定最高速度”、“模拟”、“写入”,至于“关闭光盘”则不要选;“写入速度”可以用默认值,“写入模式”建议选择“轨道一次刻录”(默认值)。 五、刻录VCD光盘 启动Nero后,进入“专家模式”,然后在新建专辑窗口左侧的功能列表框中点击“VCD”按钮,然后设置参数:在VCD选项卡中将“编码分辨率”选为“PAL”;Nero也能制作2.0版的VCD,你只要在“菜单”选项中设置好各项参数即可。但对于初级用户来说,没有必要制作2.0版的VCD。因此,建议初学者不要选择菜单选项中的“允许菜单”,直接点击“新建”进入程序主界面即可。 在“刻录窗口”中,Nero已经自动创建了VCD光盘中必需的几个目录,我们现在要做的是——从“文件浏览器”中将需要刻录的视频文件拖放到界面左下角的“轨道”窗口中。 在拖放文件时,Nero会自动检测文件的合法性,对于不符合VCD标准的MPEG文件它会报警。 提示:如果你刻录的是多段MPEG文件,一定要注意文件的排列顺序,最后按照一般的刻录操作程序完成刻录工作。 六、刻录多区段光盘 多区段刻录就是把光盘划分成多个记录区域,这样就可以多次写入数据。比如在一张刻录盘上,你可以先刻录 100MB文件,以后需要的时候可以再往该光盘剩余的空间上面刻录新的数据。 启动Nero并进入“专家模式”,点击功能列表框中的“ISO”按钮,第一次刻录时在“多区段”选项卡中选择“开始多区段光盘”,其它设置根据自己的需要设定,但有一点要注意——在“刻录”选项卡中,一定不要勾选“关闭光盘”。然后按照一般的操作方法进行编辑、刻录。 以后如果需要往这张光盘添加数据时,先把该光盘放到刻录机中,然后进入“专家模式”,点击“ISO”功能按钮,在多区段选项卡中选择“继续多区段光盘”,然后点击“新建”进入主界面中。此时你会发现刻录盘中原来的数据都显示在“刻录窗口”中,我们现在只需再根据需要添加新数据即可。 提示:刻录多段光盘是一个非常实用的功能,不过因为需要在光盘上建立特殊的链接区,所以要浪费一定的磁盘空间。 七、威力无比的超刻功能 你有办法将一个710MB的文件刻录到一张只有700MB的刻录盘上吗?Nero的这种“超刻”功能能够突破常规的CD-R容量限制,让你做到700MB的刻录盘装上 710MB甚至更多的东西。 要使用Nero的这项特殊功能,首先得保证刻录机支持超刻。具体的检测方法是:点击菜单栏中的“刻录机→选择刻录机”。 如果刻录机支持超刻,我们就能体验该功能了:点击“文件→参数选项”,进入参数设置窗口后点击其“专家功能”选项卡,勾选“打开超量刻录功能”,然后设定要超刻的范围。注意,最好将超刻的范围设置在正常大小的10%以下,否则极易出现问题。 设定好参数后就可以按照一般的刻录方法来进行超刻了,需要注意的是:不能使用多区段刻录模式,在点击“ISO”功能按钮后,在“多区段”选项卡中选择“无多区段”,然后在“刻录”选项卡中选中“关闭光盘”,另外将“写入模式”改为“光盘一次刻录(DAO)”。2023-07-20 02:49:571
Nero的介绍
nero是在“ニコニコ动画”中活动于“歌ってみた”的男性唱见之一,与clear结成cleanero进行翻唱活动,同时也与黒うさP等人结成nero project进行活动。2023-07-20 02:50:041
Nero express与NeroburningROM 选择哪个刻录DVD视盘碟片哪个好用
不清楚问百度2023-07-20 02:50:236
为什么nero刻录不断的失败!!
刻录时,光盘刻录机的激光头通过向盘片发射较高功率的激光来实现信息的“写入”。因此激光头清洁与否对刻录成败有着举足轻重的作用。因为,落在激光头上的灰尘有可能在激光束的强烈照射下而发生轻微的烧结现象。故此时若用普通清洗盘来清洁,效果往往不能令人满意并且,由于刻录机内部较为精密,若自行开盖清洁显然不太稳妥。所以,最好的办法就是:保持周围环境的清洁干净! 刻录的优化和注意事项, 浅谈提高光盘刻录的成功率 光盘刻录失败的原因很复杂,有硬件上的,也有软件上的问题: 最容易发生刻录失败的硬件原因就是“UNDER THE BUFFER”,容易发生缓存欠载,解决的最好办法就是在购买的时候仅量买大容量缓存的刻录机(建议现在最好买2M以上的),经济条件允许的可以购买SCSI接口的刻录机(不过现在随着IDE接口刻录机的cache越来越大,SCSI的优势已经不是很明显了)。 刻录时尽量使用映象文件(也称作ISO文件)进行刻录。在刻录的时候,如果源盘很烂、划痕太多,即使你的缓存足够大,也很容易造成数据供应上的欠载,从而导致刻录的失败,CDR盘片报废。解决办法:刻录时先在硬盘上制作源盘的映象文件,等映象文件制作成功后,再刻录到目标盘上,这样做就不必担心会报废盘片了。 为了保证刻录的成功率,最好关闭其他一切正在运行的程序,比如:光盘的自动插入通告、防毒程序、屏幕保护程序、VCD自动侦测播放器、网络资源共享等。 如果要保证刻录完成后盘片的质量,最好使用较低的刻录速度。现在有很多刻录机已经支持8倍速度甚至是10倍速,但是我不推荐如使用如此高的速度,因为速度越高,刻录的时候也就越不稳定,刻完后数据的质量也就难以得到保证。强烈建议使用4倍速以下的速度进行刻录。 现在在购买刻录机的时候,都会附送一套刻录软件,但是附送的软件往往功能并不强大,因此我们在使用刻录机的时候,通常会安装好几套不同的刻录软件。但是这些刻录软件之间就可能会发生冲突,比如Ahead Nero 4.0和WinOnCd 3.6 Power Edition之间就存在软件间的兼容性问题。要想同时使用这两个软件,就要注意它们的安装顺序:先安装Ahead Nero 4.0,再安装WinOnCd 3.6 Power Edition就不会出现任何问题。如果安装顺序反了,重新启动WIN98时就有可能出现黑屏死机现象。一但出现这样的问题,解决办法如下: 用WIN98启动盘引导系统,将:\windows\systemerocd95.vxd的文件改成其他的名字,再重新启动WIN98即可。2023-07-20 02:50:541
Nero哪个版本比较好用?
我给你把nero6-nero10说一下首先nero6一般来说是nero软件的经典之做,对于要求不高的人来说比较合适基本的刻录他都支持了。而且安装速度快安装以后也比较小。但官网不提供下载了只有去各大网站找nero6语言包和基础安装包分开的。所以不要只下一个然后是nero7人们都说nero7就是nero6的增强版尤其在外表和视频刻录上增加了很多功能。官网提供下载支持中文。我比较推荐他。nero8nero官方再出nero8时就做了大幅度的改进一是反盗版功能增强了二是里面的开始界面和使用界面大幅改变。nero9也可以说做nero8的增强版但是他与前几个不同安装时间加长反盗版特别厉害到nero10简直夸张的不像样一个刻录软件按好花了我一个钟头的时间安装文件3GB多nero10就是把nero由刻录软件向多媒体软件发展的一个转折点。我认为nero软件nero6和nero7是一个阶段也就是基本刻录。nero8和nero9是一个阶段专业刻录至于nero10和以后可能出的nero11就是多媒体刻录阶段。nero6和nero7还有nero8都可以考虑我强烈建议你用nero7也符合你上面所说的内容2023-07-20 02:51:011
如何用NERO上的制作标签或封面 打碟面
2023-07-20 02:51:081
NERO刻录DVD时为什么无法添加MP4文件?
从网上找一找能换的吧,应该有吧,我上回找了一个转成MP4的,好使.2023-07-20 02:51:173
NERO是哪个国家产的?
由德国公司出品的光盘烧录软件。2023-07-20 02:52:203
我想知道怎么用nero直接把mp3刻成cd
分类: 电脑/网络 >> 软件 >> 多媒体软件 解析: 1打开nero软件,找到“制作cd”图标。点开 2打开光驱,放进空的刻录光盘 3把需要刻录的mp3拽进待刻区,wma文件也可以,它会自动转化格式 4选择合适的刻录速度,建议16x,开始刻录5自动退出刻录完成的光盘,你就可以听了2023-07-20 02:52:271
用Nero可以直接把FLAC或APE格式的无损音乐刻到CD里面然后在车上正常播放吗?
如果你用的是新版本NERO或者加装了插件的NERO8之类的.可以直接刻录.不用转WAV.设置不当的话越转音质越差.EX与BURING都是一样的.不需要转成WAV的格式,安装FLAC和APE插件可以在NERO里面导入相应的音乐文件。具体方法如下:首先看是不是插件装错位置,用NERO将APE和FLAC音乐直接刻录到CD的方法下面是二款用NERO刻APE和FLAC音乐的插件,分别是:刻APE的插件--nxMyAPE.dll;刻FLAC的插件--nxMyFLA.dll2023-07-20 02:52:421
miumiu的nero是什么颜色
NERO=黑。BIANCO=白,NERO=黑,GRIGIOBLU=灰蓝色,AZZURRO=蓝色,ROSA=粉红。2023-07-20 02:52:491
nero是个什么软件
刻录软件2023-07-20 02:52:577
用NERO刻录系统,应该选择 轨道一次刻录,还是 光盘一次刻录 ?
光盘一次烧录使用"光盘一次烧录"时,整张光盘的刻录会一气呵成,不停止激光的发射。在"光盘一次烧录/96"(DAO/96)过程中,刻录的数据会更多,从而使诸如复制CD等操作的结果更加理想。注意:在刻录音乐CD、VCD和超级VCD时,即使可以选择"轨道一次烧录",也应该始终使用"光盘一次烧录"。建议您不要使用"轨道一次烧录"。如果要复制CD,则最好使用"光盘一次烧录/96"。*轨道一次烧录使用"Track-at-once"时,每条轨道会单独刻录,也就是说,在刻录完每条轨道之后,激光都会关闭。2023-07-20 02:53:132
为什么用NERO刻录VCD一直失败?急求!!
刻录机故障或是你的碟片问题都会刻录失败的。2023-07-20 02:53:213
nero刻CD用于车载碟机,选择jukebox CD和数据光盘CD有什么区别?
直接刻MP3盘,车载的一般都能放,要是不能放的话,直接刻录音乐CD2023-07-20 02:54:002
Nero Burning Rom 软件怎么刻录空白DVD
刻录数据光盘1,启动nero,这时会出现一个“Nero精灵”虽然这个精灵挺聪明的,但要想使用nero的强大功能我们还是使用手动设置的方式吧。 2,点击“关闭精灵” 3,这时会出现如下的“新建编译”,在这个编译中就可以选择我们要刻录的“只读光碟(ISO)”。 “只读光碟(ISO)”是我们用的最多的光碟类型,在nero中只要使用得当我们就能使用这个编译来完成ISO光碟和多记录光碟的创建(包括追加数据)。 4,如果你的CDR/CDRW是空白的,并且要写入的数据不足一个光碟的容量(650MB/700MB),这时你就可以选以上图中的“开始多记录光碟”。(如果你的CDR/CDRW光碟已经使用过“开始多记录光碟”并没有关闭碟片,这样你可以选“继续多记录光碟”来引入以前曾写入的数据。当使用“继续多记录光碟”并按“新建”按钮时nero会预读取刻录机中光碟最后的ISO轨道,再按确定就可以成功引入了。如果你要一次写满整个光碟或不想再追加数据时就可以选择“无多记录”以获取最大的空间,最好的兼容性和最快的读取速度5,确定了你要刻录的只读光碟类型以后我们就可以进入“文件选项”选项卡的设定了,这一选项卡关系着刻录后的光盘是否能在DOS,UNIX,MAC上读取,是否支持长文件名,是否支持中文文件名和目录名等,所以大家要一一了解清楚。 “文件/目录长度”ISO 1级的文件名和目录名最多只能使用11个字符,也就是不支持长文件名,要放宽这个限制就得选择“ISO 2级”,这样我们就能刻录出长文件名了,即管这样nero也只能制作31个字符(如果想再多就只能使用Discjuggler3来刻录了,在往后的章节中我们就能学习到该软件的使用)。 ISO—9660目前有Level 1和Level 2两个标准。1级与DOS兼容,文件名采用传统的 8.3格式,而且所有字符只能是26个大写英文字母、10个阿拉伯数字及下划线。2级则在Leve l的基础 上加以改进,允许使用长文件名,即管这样可是nero也只能支持31个字符(如果想再多就只能使用Discjuggler3来刻录了,在往后的章节中我们就能学习到该软件的使用),但不支持DOS。 关于“格式”中的模式1和模式2: 黄皮书规格定义了两种不同型态的资料结构: mode 1与mode 2,在CD-ROM族 (Sector)的表头区(Header field)内,含有指示本区内资料为 mode 1 或 mode 2 的 Byte。mode 1代表CD-ROM资料含有错误修正码(Error Correction Code - ECC),每个磁区存放2048Byte的资料。而mode 2的资料则没有错误修正码,将那些空间省下来,因此每个磁区可以多存放288Byte,达到2336Byte,因此mode 2较适合存放图形,声音或影音资料。您可以指定在CD上的每一个资料轨为mode 1 or mode 2,但是其内的磁区只能有一种格式来存放资料。大部分的CD-ROM电脑用光碟,包括资料库,电脑游戏,百科全书或共享软体,是采用 mode 1方式存放资料,而 mode 2从不采用它最"原始"的方式来存放资料。其它的光碟片,像是相片光碟(Photo CD),CD-I 及影音光碟 ( Video CD)等,是采用mode 2,Form1及Form2来存放。 关于字符集: ISO 9660:可使用的字符是26个大写英文字母、10个阿拉伯数字及下划线 DOS:可使用的字符是26个大写英文字母、10个阿拉伯数字、及下划线 ASCII:可使用的字符是ASCII中所有的字符 多字节:可使用的字符是以上所有的字符和中文字符 Joliet:微软公司自行定义的光盘文件系统,也是对ISO—9660文件系统的一种扩展,它支持Windows 9x/NT和DOS,在Windows 9x/NT下文件名可显示64个字符,可以使用中文,但不能被MAC机所读取。 放宽ISO限制: “充许8个目录以上的路径深度”和“充许路径超过255个字符”这两个选项是对ISO 9660标准的放宽,可有效补充该标准的不足,但如果勾选这两个选项会在旧的操作系统和MAC机上不能被读取的。 通过以上的介绍相信大家已经对光碟刻录时的文件系统有所了解。总结一下刻录要在不同操作系统下所能读取的刻录选项: DOS/Windows3.X Windows9X/NT UNIX/Linux MAC文件/目录长度 ISO 1级 ISO 1级,ISO 2级 ISO 1级 ISO 1级 格式 模式1,模式2 模式1,模式2 模式1,模式2 模式1,模式2字符集 ISO 9660,DOS,ASCII ISO 9660,DOS,ASCII,多字节 ISO 9660 ISO 9660放宽ISO限制 不选择 选择/不选择 不选择 不选择*以上选项只供参考,随着操作系统的升级和改善,选项的选择与否并不能绝对影响结果。 6,点击“卷标描述符”选项卡来输入光碟的名字。 7,点击“日期”选项卡来设定光碟上文件和目录创建的日期和时间,完成设定后即可按“新建”按钮进入文件的选择窗口。 8,把文件浏览器中的文件拖拉到光碟面板上 9,点击按钮打开刻录对话框 如果你下一次还想追加数据请勾选“写入”,如果一次写满整个光盘或不想再写入数据则要勾选“终结光碟”以关闭整个光碟。 “确定最大速度”是在刻录前测试系统是否能跟得上刻录速度,如速度不够则会降低刻录速度,一定程序上避免了刻录失败的发生。 “模拟”的作用是在真正刻录以前模拟一下刻录的整个过程,但不包括激光对碟片的写入,也就是说可以测试出硬盘(光驱,软件,网络等)信息源的传输是否稳定达到指定刻录速度的需求。(1X=150KB/S,8X的速度就等于系统每秒向刻录机传输8×150=1200KB的数据,很多系统会吃不消,不过在往后的章节中大家就会学到如何令系统在刻录中更加稳定) “写入”就是真正写入,只有勾选这个选项才会完成写入光碟的过程。 “终结光碟”是关闭光碟的意思,当选了这个选项则无论用什么方法都不能再往这个光碟再写入任何数据了。 “写速度”可以设定写入的速度,如时间足够应该选尽量低速来刻,不但成功率高而且刻录的质量也高。 “写入方法”中的“光碟一次性”其实就是DAO模式,该模式的序述请参看Easy CD Creator篇已。 “拷贝数”可设定刻录光碟的数量。 “选项”中的“缓存磁盘-及网络文件”和“缓存文件小于”勾选后就会把小文件及网络上的文件先复制到本机硬盘上以提高刻录的成功率。 当以上都设定好我们就可以开始按“写入”按钮开始刻录了。 光碟复制虽然对于光碟复制我们有功能强大的CloneCD和Discjuggler,但nero也有它独特的地方(可忽略很多读错误),是其他刻录软件所没有的。方便和快速的飞机式光碟复制按新建按钮或文件菜单下的“新建”来打开“新建编译”对话框,选择我们要刻录的“光碟拷贝”。如果我们所要复制的母碟读碟很顺利,那么我们可以选择“飞机式”复制以节省时间和硬盘空间。飞机式(On The Fly,即OTF模式):一种很有用的刻录方式,在早期,由于计算机运算速度无法足要求,所以只能在刻录前将数据预先转换成使用ISO—9660格式的image File(映像文件),然后再进行刻录;目前的电脑处理速度已经可以实现完全实时转换,这种将数据自动实时转换成ISO—9660格式,然后进行烧录的方式就叫飞机式写入。使用飞机式复制很简单,我们只要勾选“拷贝选项”卡中的“飞机式”并按“拷贝光碟”按钮就可以开始整个拷贝过程了。强大的影像写入方式飞机式光碟复制失败的话就要在硬盘上先做影像后再刻录了。飞机式复制虽然方便和快速,可是在我们要复制的光碟中没有多少是很好读的,不是由于用久了而划花就是碟片本身就不是很好读(基于竞争的需要,即管是正版的软件也不是很好读,不要一味迷信正版光碟就会好读,其实最好读的是刻录出来的光碟)。当母盘不是很好读或有坏区时就需要我们先做影像文件在硬盘再刻录了。1,取消“拷贝选项”的“飞机式”复制模式,打开“读取选项”选项卡设定好读取选项。这里要讲解一下“读取选项”卡中各选项的功能:把“出现读错误前重试次数”增大可重复读取有错误的地方,最大限度地读出光碟的内容。当复制音频光碟和VCD影碟时由于这类光碟不带校验,为了提高复制质量减少音频光碟的爆音或减少VCD影碟的方格我们就必需勾选“读取介质目录编号及ISRC”选项。这样nero就会去读取光碟上所有的资讯包括ISRC(International Standard Recording Code),当然,速度就是代价。某些特别的光碟(只有一个片段的多片段光碟、数据-音轨-数据方式的混合光碟)是需要勾选“忽略非法TOC类型”才能复制的。对于数据音轨在读取过程中遇到读不到的数据块时我们可以选项“继续拷贝”强制完强光碟的复制。“强制原始读取”、“读取音频数据及子声道”、“使用抖动纠正”、“忽略读取错误”都勾选能更有效的增大成功复制的机率。一般的情况下我们只要把所有的选项勾上就基本上能把光碟复制出来。2,在“镜像”选项卡设定影像文件名如果我们只要复制一张光碟并且不需要留底,那么勾选“光碟拷贝后删除镜像文件”,让nero在复制光碟后把影像文件删掉。 刻录VCD光碟1,按新建按钮或文件菜单下的“新建”来打开“新建编译”对话框,选择我们要刻录的“VCD”。我们在刻录VCD光碟时是把该光碟用于一般的家用VCD机上的,为了令光碟符合VCD机的标准,“创建符合标准的光碟”是必需勾选的。2,在“文件选项”卡选择好文件选项由于家用VCD机大都只能认ISO 9660的国际标准,因此在这里我们要ISO 1级的文件/目录名长度和ISO 9660的字符集,并且不要放宽ISO限制。这一切都设定好后就可以按“新建”按钮进入VCD节目的编辑了。3,把硬盘上的影像文件拖到光碟面版的音轨上nero可支持的影像文件有dat和mpg,但都要是标准的mpeg-1编码。在这个步骤上我们要注意的是把影像文件拖到光碟面版下方的音轨窗口,而不是完成刻录后存放dat文件的mpegav目录,这点很重要!4, 点击 录时的选项后按“写入”按钮开始刻录。VCD是不经过校验直接读取的,故应该以尽可能的低速来刻录,以保证最好的播放质量。刻录音乐光盘1,按新建按钮或文件菜单下的“新建”来打开“新建编译”对话框,选择我们要刻录的“音频光碟”。这时会出现“音频光碟”选项卡,在这里选项卡中我们一般什么都不用输入的而直接按“新建”按钮即可。“在光碟上写入光碟文字”指的就是使用“CD TEXT”功能,该功能的作用是往CD音乐碟中加入音频光碟的信息(这些信息一般的光驱和CD唱机是读不了的)。2,把硬盘上的音频文件拖到光碟面版上nero可支持的音频文件有wav,mp3,wma。其中wav文件必须是44.1 kHz及16位元立体声格式。mp3和wma要为112K到160K的速率,高于160K的速度则会引起刻录后可播放但没有声音的现象。3,点击 按钮打开刻录对话框,设定好刻录时的选项后按“写入”按钮开始刻录。 刻录超级VCD光碟1,按新建按钮或文件菜单下的“新建”来打开“新建编译”对话框,选择我们要刻录的“超级 VCD”。超级VCD的刻录和VCD的刻录是一样的,我们只要注意它支持是mpeg-2编码的影像文件。刻录时使用和刻录VCD碟时一样的设定即可。2023-07-20 02:54:181
nero如何读
泥路2023-07-20 02:54:264
Nero的人物简介
姓名:nero昵称:寝君(寝ろ)、副会长、竹马、松鼠性别:男出生地:熊本县居住地:东京都生日:8月23日星座:处女座血型:O型喜欢的东西:冰淇淋、闪闪发光的物品讨厌的东西:虫子TwitterID:@nero_nikonikoneroの歌ってみた:mylist/17327803ニコニコ动画生放送→nero("ω`)ふぁんこみゅu266a:co247532百度贴吧→nero副会长吧微博推特搬运站→nero_nikoniko推特中文搬运站2023-07-20 02:54:331
nero刻录软件怎么刻录mp3
直接以数据CD的形式刻录可以.我常帮人刻这个的 文件夹想要几个都可以,英文的文件名好一点(推荐用),不然会显示乱码. 控制各个文件夹里面歌曲的播放顺序最好的办法是在文件名前加上数字 比如001.002那样就可以按自已的意愿来排,文件夹内的文件名也是不显中文的 可以打拼音改名(中文也可以不过是乱码),你可以打出歌曲清单来那样好一点,我就是那样做的 建议用另外一种做JUKEBOX CD音频MP3,WMA那种方式刻,速度最低速,那样盘片磨花一点还是不会有什么影响,音质更好. 一、刻录普通数据光盘 1.选择光盘类型 将需要刻录的文件拷贝到一个新文件夹中(如临时刻录文件夹),将刻录盘 (CD-R或CD-RW)插入刻录机。启动Nero,首先出现的是"Nero向导”。 我们选择“编辑新的光盘”。然后按照提示依次选择“数据光盘→编辑新的数据光盘”,此时Nero向导提示我们点击“完成”进入主界面。 提示:建议刻录前对C盘与D盘进行一次磁盘检查与整理的操作,并用杀毒软件对系统进行扫描。 2.编辑刻录文件 Nero的主界面除了标题栏、菜单栏、工具栏之外,中间那两个类似资源管理器的窗口便是工作区——左边的窗口是刻录窗口,右边的窗口是“文件浏览器”,只要在该窗口中找到要刻录的文件,然后拖放到左边的刻录窗口,便完成了刻录光盘的编辑工作。 以刻录D盘“临时刻录文件夹”中的数据为例,首先我们在“文件浏览器”中展开 D盘,选中“临时刻录文件夹”,此时“文件浏览器”右边的窗口栏中便出现了该文件中所有的文件。 然后在“文件浏览器”中选中需要刻录的文件,按住鼠标左键不放,将其拖放到主界面最左边的那个“刻录窗口”中就行了。 提示:也可以在“文件浏览器”中右键单击要刻录的文件或文件夹,选择右键菜单中的“复制”,然后将鼠标移到“刻录窗口”,右键单击该窗口的空白区域,选择右键菜单中的“粘贴”。 当我们往“刻录窗口”添加文件时,主界面下面的信息栏还有一条变化的蓝色线条,它显示的就是当前“刻录窗口”中所有文件的总容量。 由于目前大部分刻录盘的容量都是650MB,所以信息栏的“650MB”处有一条黄色的标示线;不过市场上也有部分刻录盘的容量为700MB(普通刻录盘的极限容量),所以信息栏的“700MB”处有一条红色的警告线。 如何确定刻录盘的容量呢?首先可通过刻录盘的性能标示来确定,一般刻录盘都标有“650MB”或“700MB”等字样;另外也可通过Nero来检测:点击菜单栏中的“刻录机”,选择下拉菜单中的“光盘信息”(快捷键:Carlit+1),很快就会弹出一个信息窗口。 3.正式刻录 编辑好刻录文件之后即可开始正式刻录:点击工具栏上的(刻录)按钮,或者点击“文件→写入光盘”,便进入了刻录界面。 Nero给了我们三个选择: 测试:由Nero对刻录进行模拟操作,以便检查待刻文件是否有数据错误; 测试并刻录:先对待刻文件进行模拟刻录,如没有错误的话则正式刻录; 刻录:不进行模拟刻录直接刻录。为保证成功刻录,建议选择“测试并刻录”。 提示:当Nero进行刻录时,一定得等到Nero弹出一个“刻录完毕”的信息窗口才能确认刻录完成,中途不要去按刻录机的退盘按钮。 二、刻录音乐CD光盘 将自己收录的好歌刻录成一张“珍藏版"CD是许多音乐爱好者的梦想,知道了刻录数据光盘之后,我们就可以利用Nero刻录这样的CD了。 常规的刻录软件在刻录CD时只能刻录 WAV格式的音频文件,而Nero的功能要强大得多——不仅支持WAV,还支持将MP3直接刻录成CD。 启动Nero向导后,选择“编辑新的光盘”,然后选择“音频光盘”,此时Nero向导会提示你:不建议使用 CD-RW来制作音乐CD,因为有很多音响不能读取这种光盘。点击“完成”按钮后,便进入了主界面——窗口的右边仍然是“文件浏览器”,不过左边的“刻录窗口”变成了“轨道”模式。 首先通过“文件浏览器”找到需要刻录的音乐文件(WAV、MP3、DAT等格式的音频文件),然后用鼠标将这些文件拖放到左边的“刻录窗口”中。Nero的转换功能非常强大,当你将MP3拖放到“刻录窗口”时,它已经对MP3进行了检测与转换,此时状态栏会显示要刻录的音轨所占用盘片容量的大小及文件信息。 Nero的强大不仅仅体现在音频格式的转换上,它还自带了音频编辑软件——在“刻录窗口”选中一首歌,点击“刻录窗口”上的“编辑”按钮便能启动Nero的音频编辑软件。 在对音频进行整理、编辑之后,点击工具栏上的“刻录”按钮便能刻录CD了。 三、复制光盘 首先将要刻录的源盘(母盘)插入光驱中,然后再插入一张空白刻录盘到刻录机中。 启动Nero向导,选择“复制光盘”,然后确定源盘所在的位置(选择源盘所在的光驱)就行了。有一点要注意——界面的左下角有一个“快速复制”选项,当选中它后,Nero在复制光盘时会直接将源盘中的文件刻录到刻录盘中。由于直接复制容易出现问题,所以不建议选取此模式。 四、刻录引导光盘 Windows 98启动软盘大家都很熟悉,引导光盘简单点说就是启动盘的光盘版。这种光盘能从光驱引导计算机启动,因此用它来代替启动软盘非常实用。 1.准备启动软盘 引导光盘需要第三方磁盘提供引导程序才行,首先准备一张Windows 98启动软盘。 2.设置参数 启动Nero向导后,点击画面右下角的“关闭向导”便进入了Nero的“专家模式”。 该窗口的左侧是功能列表框,里面依次放置了CD-ROM、音频CD、VCD等功能按钮,当点击某个按钮后,窗口的右侧就会出现相应的设置选项卡。 将Windows启动软盘插入软驱后,在功能列表框中点击"BOOT"按钮,此时窗口的右侧出现七个相关的设置选项卡。在这七个选项卡中,最重要的是后面几个选项,下面简单介、绍一下设置方法。 ①启动:Nero除了可以用系统软盘作为引导程序的来源外,还可以将*.img映像文件和硬盘系统作为引导盘的源盘。不过这两项操作有一定难度,所以建议用软盘作为源文件,同时也不要启用“专家设置”。 ②ISO:在“文件/目录名长度”中选择第二项——"ISO 2级”,在“字符集”中选择“多字节”,另外将“放宽ISO限制”下的三个选项全部选中。 ③标注:在该选项中我们能编辑刻录盘的卷标、系统标示、卷集等信息,不过一般只需输入“卷标”即可。在输入卷标时有一个小诀窍——如果想输入中文卷标,得首先将中文输入到“记事本”中,然后从“记事本”中复制到卷标栏。 ④杂项:一定要将“缓存”下面的两个选项选中,否则刻录时很容易出错。 ⑤刻录:该选项非常重要,首先得将“操作”下面的前三个选项选中,即“测定最高速度”、“模拟”、“写入”,至于“关闭光盘”则不要选;“写入速度”可以用默认值,“写入模式”建议选择“轨道一次刻录”(默认值)。 五、刻录VCD光盘 启动Nero后,进入“专家模式”,然后在新建专辑窗口左侧的功能列表框中点击“VCD”按钮,然后设置参数:在VCD选项卡中将“编码分辨率”选为“PAL”;Nero也能制作2.0版的VCD,你只要在“菜单”选项中设置好各项参数即可。但对于初级用户来说,没有必要制作2.0版的VCD。因此,建议初学者不要选择菜单选项中的“允许菜单”,直接点击“新建”进入程序主界面即可。 在“刻录窗口”中,Nero已经自动创建了VCD光盘中必需的几个目录,我们现在要做的是——从“文件浏览器”中将需要刻录的视频文件拖放到界面左下角的“轨道”窗口中。 在拖放文件时,Nero会自动检测文件的合法性,对于不符合VCD标准的MPEG文件它会报警。 提示:如果你刻录的是多段MPEG文件,一定要注意文件的排列顺序,最后按照一般的刻录操作程序完成刻录工作。 六、刻录多区段光盘 多区段刻录就是把光盘划分成多个记录区域,这样就可以多次写入数据。比如在一张刻录盘上,你可以先刻录 100MB文件,以后需要的时候可以再往该光盘剩余的空间上面刻录新的数据。 启动Nero并进入“专家模式”,点击功能列表框中的“ISO”按钮,第一次刻录时在“多区段”选项卡中选择“开始多区段光盘”,其它设置根据自己的需要设定,但有一点要注意——在“刻录”选项卡中,一定不要勾选“关闭光盘”。然后按照一般的操作方法进行编辑、刻录。 以后如果需要往这张光盘添加数据时,先把该光盘放到刻录机中,然后进入“专家模式”,点击“ISO”功能按钮,在多区段选项卡中选择“继续多区段光盘”,然后点击“新建”进入主界面中。此时你会发现刻录盘中原来的数据都显示在“刻录窗口”中,我们现在只需再根据需要添加新数据即可。 提示:刻录多段光盘是一个非常实用的功能,不过因为需要在光盘上建立特殊的链接区,所以要浪费一定的磁盘空间。 七、威力无比的超刻功能 你有办法将一个710MB的文件刻录到一张只有700MB的刻录盘上吗?Nero的这种“超刻”功能能够突破常规的CD-R容量限制,让你做到700MB的刻录盘装上 710MB甚至更多的东西。 要使用Nero的这项特殊功能,首先得保证刻录机支持超刻。具体的检测方法是:点击菜单栏中的“刻录机→选择刻录机”。 如果刻录机支持超刻,我们就能体验该功能了:点击“文件→参数选项”,进入参数设置窗口后点击其“专家功能”选项卡,勾选“打开超量刻录功能”,然后设定要超刻的范围。注意,最好将超刻的范围设置在正常大小的10%以下,否则极易出现问题。 设定好参数后就可以按照一般的刻录方法来进行超刻了,需要注意的是:不能使用多区段刻录模式,在点击“ISO”功能按钮后,在“多区段”选项卡中选择“无多区段”,然后在“刻录”选项卡中选中“关闭光盘”,另外将“写入模式”改为“光盘一次刻录(DAO)”。2023-07-20 02:54:571
我刻录DVD光盘,用的是nero,提示刻录好了,当打开光盘时发现上面什么东西也没有。
建议使用TMPGEnc DVD Author 3,完全图形化操作,刻录之前可以模拟光盘运行来测试各项设置是否正确,避免刻录完成后无法使用。2023-07-20 02:55:093
NERO是什么
尼禄·克劳狄乌斯·德鲁苏斯·日耳曼尼库斯(Nero Claudius Drusus Germanicus,37年12月15日-68年6月9日),古罗马帝国的皇帝,54年—68年在位。他是罗马帝国朱里亚·克劳狄王朝的最后一任皇帝。后世对他的史料与创作相当多,但普遍对他的形象描述不佳,例如他在20岁时与母亲乱伦。尼禄通常被列为古罗马的暴君之一尼禄(Nero),电视游戏“鬼泣系列”的角色。尼禄最早出现在2006年东京电玩展的展示片段内,由卡普空正式发布尼禄将会取代但丁(Dante)成为鬼泣系列续作《鬼泣4》的主角。尼罗是一个由DC漫画所创作的反派虚拟人物,在《绿灯侠 第三卷 #132》中所创造。Nero AG是一家德国软件公司,该公司最为人所熟知的,是用来编写CD与DVD的套装软件:Nero Burning ROM,此外也与Ateme公司合作发展了一套MPEG-4的压缩技术:Nero Digital,其他也有若干与多媒体应用相关的软件专案。Nero Burning ROM一般简称为Nero,它是Nero AG(原Ahead Software)开发的Microsoft Windows和Linux下的一个流行的光盘创作软件。[1]现在这个程序通常作为套装软件的一部分,如Nero 7 Premium Reloaded,但仍使用Nero的名称。一个功能受限版的Nero Burning ROM被命名为Nero Express来发行,主要面向休闲市场。它具有简单的菜单,主要面向对电脑不太精通的人群。2023-07-20 02:55:293
Nero的公司发展
---1995 成立Ahead软件有限公司---1997 发布Nero Burning ROM 1.0 | 2.0 | 3.0---1998 发布Nero Burning ROM 4.0---2000 发布Nero Burning ROM 5.0发布Feurio!---2001 公司改制成Ahead软件股份有限公司成立Nero Inc. (位于美国格伦代尔)---2003 发布Nero的SIPPS – VoIP发布Nero 6(第一个多媒体套装软件)Nero用户数超过1亿发布Nero Digital媒体格式---2004 成立Nero K.K. (位于日本横滨)发布Nero Photoshow---2005 公司改名为Nero AG公司拥有超过200名出类拔萃的国际型员工发布Nero 7和NeroLinuxNero用户数超过2亿---2006 My Nero社区测试运行发布Nero Mobile---2007 成立Nero Ltd. (位于中国杭州)发布My Nero社区发布SecurDisc技术发布Nero 8、Photo Show 5以及Nero Linux 3Nero宣布与TiVo战略合作---2008 公司拥有超过400名出类拔萃的国际型员工软件销售份数超过3亿份发布Nero 9、Nero Move it以及Nero LiquidTV(美洲地区)---2009 发布Nero Move it更新,支持NVIDIA CUDA技术公司拥有超过500名出类拔萃的国际型员工成立Nero开发和服务股份有限公司及Nero EMEA(欧洲/中东/非洲)销售股份有限公司(德国)发布Nero BackItUp & Burn | Nero Linux 4 | Nero 9 - Reloaded | Nero 9 Lite推介Nero MobileSync – 首个通用多种硬件兼容平台---2010 发布 Nero Multimedia Suite 10 | Nero Vision Xtra | Nero Burning ROM启动:发布Nero Multimedia Suite 10 高清白金版 | Nero Video 高清高级版 | Nero BurnExpress—2011发布Nero 11 Platinum | Nero 11 Nero AG 是数字媒体技术领域的主要提供商,并且是 MPEG-4 行业论坛 (MPEGIF) 的成员。Nero Digitalu2122 目前提供了最容易使用的 MPEG-4音频和视频压缩技术,特别是采用 MPEG-4 高效 AAC 的一流音频。同时,Nero AG 已经将获奖的 Nero Burning ROM 产品(世界一流的 CD/DVD应用程序软件)发展为完整丰富的多媒体解决方案。 在Windows系统下面用过Nero的朋友肯定知道,这是一款功能强大的刻录软件,支持好多种刻录格式和完善的刻录功能。名字来历大名鼎鼎的刻录软件--Nero Burning Rom背后的传奇! 用过CD刻录机的朋友可能都知道大名鼎鼎的CD刻录软件Nero Burning Rom”,其实这个软件名字来自于一个典故,Rom”本来应作Rome”(罗马),为了符合CDRom而用了谐音,拼作Rom”。这个典故指的是古罗马暴君尼禄(Nero)故意在罗马大城纵火,然后嫁祸于信仰基督的人,这是基督教早期历史上面临的第一次大规模迫害。支持站点:2023-07-20 02:55:371
nero8.0软件刻录怎么使用
NERO8.0光盘刻录程序使用使用教程:选择一个任务,然后会出现下面的界面选择“文件-新建”,这时会出现如下图所示菜单。在这个菜单中就可以选择我们要刻录的“只读CD-ROM(ISO)”。 在Nero中能使用这个选项来完成ISO光盘和多记录光盘的创建(包括追加数据)。如果你的CD-R/RW是空白的,并且要写入的数据不足一张光盘的容量(650MB/700MB),这时你就可以选“多记录”。如果你的CD-R/RW光盘已经使用过“开始多记录光盘”并没有关闭盘片,那么可以选择“继续多记录光盘”来引入以前写入的数据。当使用“继续多记录光盘”时Nero会预先读取刻录机中光盘最后的ISO轨道。如果你要一次写满整个光盘或不想再追加数据时就可以选择“无多记录”以获取最大的空间,最好的兼容性和最快的读取速度。确定了你要刻录的只读光盘类型以后,我们就可以进入ISO(文件选项)选项的设定界面了如下图。这个界面中的设定关系着刻录后的光盘是否能在DOS、UNIX、Mac系统上读取;是否支持长文件名;是否支持中文文件名和目录名等;所以大家要一一了解清楚。“文件-/目录名长度”:ISO 1级的文件名和目录名最多只能使用11个字符,也就是不支持长文件名,要放宽这个限制就得选择“ISO 2级”,这样我们就能使用长文件名了。ISO-9660目前有Level 1和Level 2两个标准。1级与DOS兼容,文件名采用传统的 8.3格式,而且所有字符只能是26个大写英文字母、10个阿拉伯数字及下划线。2级则在Level l的基础 上加以改进,允许使用长文件名,尽管这样Nero也只能支持31个字符,但不支持DOS。格式:有“模式1”和“模式2”两个选项。黄皮书规格定义了两种不同的数据结构。在CD-ROM簇 (Sector)的表头区(Header field)内,含有指示本区内数据为模式1 或模式2 的 Byte。模式1代表CD-ROM数据数据含有错误修正码(Error Correction Code - ECC),每个扇区存放2048Byte的数据。而模式2数据则没有错误修正码,因此每个扇区可以多存放288Byte,达到2336Byte。因此模式2较适合存放图形,声音或影音数据。我们可以指定在CD上的每一个数据轨为模式1 或者模式2,但是其内的扇区只能有一种格式来存放数据。字符集选项中,有四个子选项可以供选择:ISO 9660、DOS、ASCII、多字节、Joliet放宽ISO限制:“允许8个目录以上的路径深度”和“允许路径超过255个字符”这两个选项是对ISO 9660标准的放宽,可有效补充该标准的不足。但如果勾选这两个选项会导致在旧的操作系统和Mac机上不能被读取的。接下去该设置“标签”选项了。单击标签选项卡,输入所要采用的光盘的名称。点击“日期”选项卡来设定光盘上文件和目录创建的日期和时间,完成设定后即可按右边的“新建”按钮进入文件的选择窗口。把你需要刻录的文件所右边的资源管理器拖至左边的文件列表中。点击“打开编写光盘目录程序”按钮进入“写入光盘”对话框,如下一次还想追加数据请勾选“写入”,假如一次写满整个光盘或不想再写入数据则要勾选“结束光盘”以关闭整个光盘。“确定最大速度”是在刻录前测试系统是否能跟得上刻录速度,如速度不够则会降低刻录速度,一定程度上避免了刻录失败的发生。“模拟”的作用是在真正刻录以前模拟一下刻录的整个过程 话 す舛耘唐 男慈耄 簿褪撬悼梢圆馐猿鲇才蹋ü馇 ⑷砑 ⑼ 绲龋┬畔⒃吹拇 涫欠裎榷ù锏街付 搪*俣鹊男枨螅 切枰 冻鏊 兜氖奔洹?/P>“写入速度”可以设定写入的速度,如时间足够应该尽量使用低速进行刻录,不但成功率高而且刻录的风险也要小一些。“写入方法”中的“光盘一次性”其实就是DAO模式。“刻录份数”可设定刻录光盘的数量。在紧挨着“刻录份数”的地方通常会有一个可选项,这里主要是对应于一些防刻死技术的选项。如果刻录机可支持这些功能,相应的功能选项就会打开,需要在这个位置打上对勾才能够使对应的刻不死技术生效。以上都设定好我们就可以按“刻录”按钮开始刻录了。2023-07-20 02:56:041
nero 光盘刻录选项
怎样用NERO刻录光盘:1.安装一台刻录机。先要确定你的刻录机是哪一种?是DVD刻录机(DVD-RW、DVD-RAM)还是CD刻录机(CD-RW)?如果是前者,可以刻录DVD和CD两种空白盘。如果是后者,只能刻录CD空白盘。笔记本一般配置的是康宝机,这种刻录机只能刻录CD光盘,不能刻录DVD光盘。2. 安装一个刻录软件。每个刻录软件的刻录步骤和方法都不同。以常用的NERO 6.0来举例(其他版本大同小异):打开软件,先选择右上角的光盘类别,如 DVD还是CD。接着选择要刻录的分类,如“数据”、“音频”、“照片和视频”、“复制和备份”等。接着在下拉菜单里选择刻录光盘的类别,接着添加要刻的文件,确定后,下一步选择刻录光驱、刻录速度、刻录张数等,点“刻录”即可。如果是保存文件、数据或在电脑光驱上播放,就选择“数据”项;如果是用来在DVD机上播放,就选择“照片和视频”项。如果是刻录音乐光盘,就选择“音频”项。刻录DVD视频光盘,添加的视频文件格式必须是VOB或BUPIFO格式。如果添加的文件格式是软件不支持的格式,要先用转换软件进行转换(如格式工厂等),转换成软件支持的格式后,再添加刻录。NERO的版本很多,刻录方法有些差别,但大同小异。高版本的支持的格式要多一些。2023-07-20 02:56:111
nero怎样续刻文件?
一般的刻录光盘,比如DVD的,有两种,RW-和RW+,其中只有RW+能续刻,估计你用的盘是RW-的,刻一次就算没刻满也不能再刻了.2023-07-20 02:56:203
如何用nero刻录带自动播放模式的MP3光碟?
nero软件安装后,请选用nero Express而不是nero Buring rom,打开nero Express选择“音乐”——“MP3 CD”(或“MP3 DVD”)——点击进入,把想刻录的MP3音乐(或者其文件夹)直接拖进去就可以下一步……下一步刻录了,很简单。一般700M 的CD-R可以刻200首左右MP32023-07-20 02:56:282
nero刻录音乐CD 在我的CD机上播放,不知是用哪一种写入方是 是用光盘一次刻录 还是 光盘一次刻录/96。
一次写盘(Disk At Once) 一次写盘方式(Disk At Once),一般缩写为DAO。一次写盘是单次的写入方式,引导区、数据磁道以及导出区都是一次性写入,一次写完之后光盘就关闭,即便此次写入没有写满整个刻录盘,也无法再写入其它数据。当引导区写入到光盘上时,并没有在该引导区标示出下一个可用的地址,因此光盘就被视为关闭,再就无法写入更多的数据。 这种写入模式主要用于光盘的复制,一次完成整张光盘的刻录。其特点是能使复制出来的光盘与源盘毫无二致。DAO写入方式可以轻松完成对于音乐CD、混合或特殊类型CD-ROM等数据轨之间存在间隙的光盘的复制,且可以确保数据结构与间隙长度都完全相同。值得一提的是,由于DAO写入方式把整张光盘当作一个区段来处理,一些小的失误都有可能导致整张光盘彻底报废,所以它对数据传送的稳定性和驱动器的性能有较高的要求。 轨道写入(Track At Once) 轨道写入方式(Track At Once),一般缩写为TAO,与DAO的单次写入不同,TAO是种多次写入的方式。TAO是以轨为单位的写入方式,在一个写入过程中逐个写入所有轨道,如果多于一个轨道,则在上一轨道写入结束后再写下一轨道,且上一轨道写入结束后不关闭区段。 因为是用这种方式刻录各个轨道,也就是说刻录前一轨道结束后,激光头要关闭,刻录下一轨道时再将其打开。因此,以TAO方式刻录的轨道之间有间隔缝隙。如果是数据轨道和音轨之间,则间隔为2到3秒,如果是音轨之间则间隔为2秒。这一点对于刻录数据光盘没有影响。 以TAO方式写入时,可以选择不关闭区段,以后还可以添加轨道到光盘的这一区段,一般用于音乐CD的刻录,而对数据光盘无效。没有关闭区段的音乐CD不能在CD或VCD播放机上播放,没有关闭的区段可以在刻录软件中进行关闭,关闭后就可以在CD或VCD播放机上播放了。TAO模式主要应用于制作音乐光盘或混合、特殊类型的光盘。 区段写入(Session At Once) 区段写入方式(Session At Once),一般简写为SAO。这种写入模式一次只刻录一个区段而非整张光盘,余下的光盘空间下次可以继续使用;常用于多区段CD-ROM的制作。其优点是适合于制作合辑类型的光盘。但每次刻录新区段时都要占用约13MB左右的光盘空间用于存储该区段的结构以及上一区段的联接信息,并为建立下个区段作好准备。因此区段过多会浪费较多的光盘空间。 飞速写入(On The Fly) 飞速写入方式(On The Fly),一般简写为OTF。一种很常用的写入方式,在早期,由于计算机运算速度无法满足要求,所以只能在刻录前将数据预先转换成使用ISO-9660格式的Image File(映像文件),然后再进行刻录;目前的电脑处理速度已经可以实现完全实时转换,这种将数据自动实时转换成ISO-9660格式,然后进行烧录的方式就叫飞速写入。 多区段写入(Multi Session) 多区段写入方式(Multi Session),一般简写为MS。每个刻录过程只刻录并且关闭一个区段,剩余空间下次可以继续刻录下一区段。因此,往往光盘上存在多个区段,称为多区段光盘。如果光盘中只有一个区段,但光盘没有关闭,也可成为多区段光盘。这种方式多用于数据光盘的刻录,方便之处在于不必一次刻满整盘。 数据包写入(Packet Writing) 数据包写入是一种磁道内多次写入的方式,可以有效的减少刻录盘空间的浪费。每个数据包使用4个扇区,一个用作“进入”、2个用作“离开”、一个用作“链接”。数据报可以固定大小,也可以调整,不过大多数的刻录机和刻录软件都使用固定大小的数据包,这样会在处理文件系统时更为方便、有效。数据包写入通常使用UDF(Universal Disk Format,通用磁盘各式)文件系统,不过直到Windows2000都不直接支持数据包写入或UDF文件系统,必须要加载一些特殊的驱动程序。2023-07-20 02:56:371
nero哪个版本好,或者有什么更好的刻录软件?
nero版本当然新一些的功能更全。虽然nero是一款著名的刻录软件,但刻录视频还比较麻烦,有时还必须进行视频转换才行。建议你使用光盘刻录大师来刻录,光盘刻录大师是一款国产刻录软件,它的功能非常强大,它可以刻录数据光盘、刻录音乐光盘、制作视频光盘、制作光盘映像、刻录光盘映像文件、刻录DVD文件夹,还可以盘片复制、提取CD音频、提取DVD视频、提取DVD音频、DVD9转DVD5;音乐转换、视频转换、视频分割、音乐文件截取、视频合并、视频截取、MP3音量调整、音乐文件合并;查看光驱与光盘信息、擦除盘片等。它在刻录视频光盘时可以将各种视频不经过视频转换即可刻录成DVD视频光盘,所以更适合我们的使用。2023-07-20 02:56:461
用nero刻录总是失败?怎么办?
外接USBnbsp;+nbsp;电源的nbsp;DVDnbsp;刻录机这个东西电流太小了不行的,问题2nbsp;中还提示欠缓存,,,这个是设置的事2023-07-20 02:56:553
请问nero是什么?下载后要怎么使用?需要什么配置?
很好的刻录软件,下载后安装,如果是绿色版直接解压就能用,别忘记注册解密2023-07-20 02:57:166